Perfil de usuario y configuración
El Perfil de usuario contiene información general sobre la cuenta de trading, la configuración común del terminal web, configuración de operación, el nivel II, el gráfico, las últimas operaciones, el reloj de los mercados mundiales y configuración de notificaciones/notificaciones automáticas.
Para abrir la ventana Perfil de usuario, elige Configuración a la izquierda del número de cuenta de TickTrader ECN.
Si aún no has abierto una cuenta ECN, haz clic en Añadir cuenta. Serás redirigido al Portal del Cliente. Selecciona Añadir cuenta > TickTrader ECN en el menú y complets el formulario de apertura de cuenta. Los usuarios del nuevo Portal del Cliente deben seleccionar Cuentas > Abrir una cuenta > TickTrader > ECN.
- Correo electrónico de la cuenta: Dirección de correo electrónico registrada.
- Nickname: El nckname se muestra en Trollbox. Para cambiar el nckname, haz clic en Editar, ingresa un nuevo nckname y luego haz clic en Editar nuevamente.
Información de la cuenta TT
- Nombre/Login de la cuenta TT: Login para inicio de sesión/nombre de la cuenta.
- Tipo de cuenta TT: Tipo de cuenta de trading.
- Nombre de usuario: Nombre de usuario.
- Divisa: Divisa de la cuenta de trading.
- Apalancamiento: Apalancamiento de la cuenta de trading.
- Fecha de registro: Fecha de registro de la cuenta de trading.
- Nombre del servidor TT: Nombre del servidor TickTrader.
- Dirección del servidor TT: Dirección del servidor TickTrader.
- Últimos inicios de sesión (a través de la terminal web): información sobre los últimos inicios de sesión en la cuenta de trading a través de la terminal web.
- Sesiones activas: Información sobre las sesiones activas.
Configuración general
- En los campos Zona horaria, Formato de fecha y Formato de hora, puedes seleccionar la zona horaria, el formato de fecha y el formato de hora del Terminal Web.
- Tiempo de espera de la sesión: Período de tiempo de espera de la sesión.
- Visualización del nombre del símbolo: Elige el formato de los nombres de los símbolos en el panel Market Watch: Nombre del símbolo (p. ej., #AUS200) o Nombre extendido (p. ej., Australia 200).
- Dirección de Trollbox: Dirección de los mensajes en Trollbox: Arriba: los mensajes nuevos se muestran en la parte superior del panel, Abajo: los mensajes nuevos se muestran en la parte inferior del panel.
- Mostrar el logotipo del símbolo: Mostrar/ocultar el logotipo del símbolo en el panel Market Watch y el logotipo del activo II para los símbolos bursátiles.
- Separador de Miles: Formato de visualización del precio (sin separador, con coma o con espacio).
- Tema del sitio: esquema de color del sitio: claro u oscuro.
Configuración de trading
- Unidades de volumen: Unidades de volumen: QTY (número de unidades de activos) o Lote.
- Modo de trading: Selecciona el modo de trading: Confirmar acción, Trading con un clic o Trading con doble clic.
- Mostrar notificaciones sobre operaciones exitosas: Selecciona si deseas ver información completa o breve sobre una operación y el diseño de la información: vertical u horizontal.
Configuraciones de Nivel II
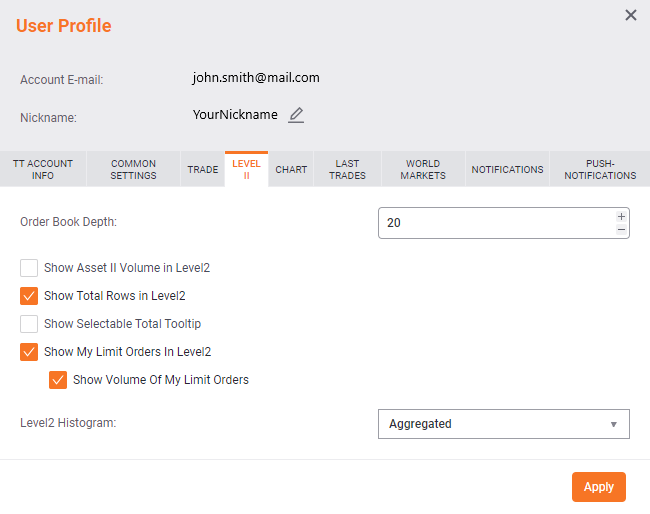
- Profundidad del libro de órdenes: Número de niveles de precio en el libro de órdenes.
- Mostrar Volumen de Activo II en Nivel 2: Mostrar u ocultar el volumen del segundo activo en L2.
- Mostrar filas totales en Nivel 2: Mostrar u ocultar el precio promedio y el volumen total para las órdenes de compra y venta.
- Mostrar descripción emergente total seleccionable: Mostrar el precio promedio y los valores totales en unidades de volumen.
- Mostrar Mis Órdenes Limitadas en Nivel 2: Mostrar u ocultar tus Órdenes Limitadas y su Volumen en L2.
- Histograma de Nivel 2: El histograma muestra los volúmenes y precios de Compra/Venta actualizados en tiempo real.
- Agregado: Datos agregados sobre volumen y precio.
- No agregado: Datos no agregados.
- Ninguno: El histograma está oculto.
Gráfico
- Mostrar Órdenes en el gráfico: Selecciona esta opción para mostrar las líneas de órdenes en el gráfico.
- Mostrar posiciones en el gráfico: Selecciona esta opción para mostrar las posiciones en el gráfico.
- Mostrar posiciones TP/SL en el gráfico: Selecciona esta opción para mostrar las posiciones Take Profit/Stop Loss en el gráfico.
Últimas operaciones
- Mostrar activo II en T&S: Selecciona esta opción para mostrar Activo II en el panel Últimas operaciones.
- Histograma de últimas operaciones: Selecciona el modo de visualización del histograma de últimas operaciones (Gradiente, Derecha, Izquierda, Ninguno).
Mercados mundiales
En esta sección puedes encontrar la información sobre los Mercados mundiales: Ciudad, Nombre de la Bolsa, Horas de sesión de trading.
- Mostrar relojes de mercados mundiales: Selecciona esta opción para mostrar/ocultar el panel de relojes de mercados mundiales.
- Selecciona de la lista los Relojes que quieras mostrar/ocultar.
Notificaciones
- Notificaciones del servidor: Selecciona las notificaciones que deseas recibir y la forma en que las recibes (Push, Email, Telegram).
- Comunicación del servidor: Aquí puedes administrar la configuración avanzada de las notificaciones del servidor y configurar las notificaciones de telegram.
Notificaciones push
- Activar notificaciones push: Selecciona la casilla de verificación para habilitar las notificaciones push para tu cuenta.
Puedes deshabilitar las notificaciones automáticas para la cuenta haciendo clic en Eliminar suscripción(es) seleccionada(s).
Related Articles
Administración de cuenta de usuario
¿Cómo editar la contraseña del Trader? Un usuario puede cambiar la contraseña del trader para la cuenta seleccionada (live/demo) en el terminal web de TickTrader. Para hacer esto: Ve a Configuración a la izquierda del número de cuenta de TickTrader. ...Lista de acceso IP: actividad de usuario, actividad de identidad y listas blancas y negras
En la página Configuración/Perfil → Seguridad → Lista de accesos IP, se muestra lo siguiente: Actividad del usuario: historial de inicios de sesión en el Portal del cliente. Listas negras y blancas: direcciones IP bloqueadas y permitidas. Actividad ...Inicios de sesión, contraseñas y recuperación de datos
1. No puedo iniciar sesión en el Portal del cliente. Cuando inicias sesión en el Portal del cliente con tu nombre de usuario y contraseña (no las redes sociales), verifica si escribes la información correcta en los siguientes campos: Login – tu ...Inicios de sesión, contraseñas y recuperación de datos
1. No puedo iniciar sesión en el Portal del cliente. Cuando inicias sesión en el Portal del cliente con tu nombre de usuario y contraseña (no las redes sociales), verifica si escribes la información correcta en los siguientes campos: Login – tu ...Tu perfil en el Portal del cliente
La página Perfil muestra los detalles personales de un usuario, información sobre la Cuenta principal y las cuentas de trading, y la configuración de notificaciones. Consta de las siguientes pestañas: Perfil (Datos personales), Experiencia ...