Logins, Passwords and Data recovery
1. I can’t log in to the Client Portal.
When you log in to the Client Portal using your login and password (not social networks), check if you type the correct information in the following fields:
- Login – your e-mail registered with FXOpen;
- Password – FXOpen account password. (Сase sensitive! Please, keep the lowercase and uppercase letters).
If this data is correct, you might have set an IP filter (on the Settings/Profile → Security → IP Access List page).
The IP filter allows access to the Client Portal only from the specified IP addresses. It’s a good security measure if you have a static IP address. But if your IP address is dynamic (or you are not sure about its type), please DO NOT add your IP filter to the White list of addresses!
To switch off the IP-filter, please send a request to Customer Support or contact our Live Chat: FXOpen Live Chat (FXOpen Markets Ltd), FXOpen AU Live Chat (FXOpen AUS), FXOpen UK Live Chat (FXOpen UK), and FXOpen EU Live Chat (FXOpen EU).
- Click File → Login to Trade Account in the MetaTrader. Check if you type the correct information in the following fields:
- Login – trading account number.
- Password – Trader’s password (Сase sensitive! Please keep the lowercase and uppercase letters). To avoid any mistakes, we recommend to copy and paste your Trader's password from the registration e-mail;
- Server. You will see the drop down list with all FXOpen servers. Please, select the server that was stated in the registration e-mail. If the server that was recommended to you is not in the list, type the server name as in the registration e-mail (for example - real3.fxopen.com:443). If you haven’t saved this e-mail message, please use our Live Chat or send an e-mail to Customer Support and ask which server should be used with your account.
You can find all the required contacts in the ABOUT US > Contact Us section on the company's website.
Your account may have been put to archive because you haven’t logged in it for 90 days or more (MetaTrader logins). In this case you may:
- open a new account with a different e-mail address;
- e-mail a request to activate your account (mention the account number) to Customer Support service. The account will be made active again within 24 hours.
Important: Balance under $50.00 is NOT restored on activating an unused account.
3. I forgot my password for Main account and can't log in to the Client Portal. How can I recover it?
To recover your Main account password:
- Click Forgot password in the Login window.
- Enter you email address registered with FXOpen Main account.
- Enter anti-spam code if required.
Click Submit.
Click the confirmation link in the e-mail you will receive in a few seconds. The link is active for 24 hours.
You will be redirected to the password recovery page to generate or create a new Main account password. Click Save to complete the procedure.
Record your new password and keep it safe.
Note: If you created a password recovery request and then logged in to the Client Portal with the old password, the password recovery link sent to your email becomes invalid.
4. I forgot my password for Main account. How can I recover it if I signed up with a social network?
To recover your Main account password:
- Log in the Client Portal with the social network through which you've registered an account.
Click Settings → Change Main account Password in the Client Portal menu. Fill in the form:
- check the email which will be used as a login.
- generate a password or enter your own secure combination.
- enter your PIN code.
- click Verify to complete the procedure.
- Your password will be created successfully.
Note: Having generated a password a User will be able to log in to the Client Portal with the social network credentials or entering the email and generated password.
5. I forgot my PIN code. How can I recover it?
To recover your Main account PIN code please follow these steps:
- Select Settings → Data Recovery (Profile → Forgot PIN or password) in the Client Portal menu.
- Select FXOpen Main account in the Account number list.
- PIN code will be selected by default.
- Upload your National ID card/Passport or Driving license (See document scan requirements).
- In the Comment field, enter the most convenient time for a call in GMT.
- Click Submit.
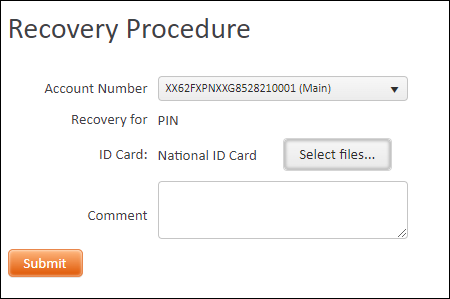
- Your PIN code recovery request will be processed within a day. After that you will receive an email with a confirmation link.
- Click the link to continue the recovery procedure. You will be redirected to the Client Portal to get your new PIN code.
Click the "Activate Pin code" button to make your new PIN Code valid.
 | The PIN code will be shown only once! Please keep it in a safe place. |
In case your request is rejected, you will receive an email with the admin comment. Create a new recovery request following this comment.
6. I forgot my Trader Password. What should I do?
To recover one of your passwords for a trading account:
- Select Settings → Data Recovery (Profile → Forgot PIN or password) in the Client Portal menu.
- Select a trading account in the Account Number list.
- Trader Password will be selected by default.
- Upload your National ID card/Passport or Driving license (See document scan requirements).
- In the Comment field, enter the most convenient time for a call in GMT.
- Click Submit.
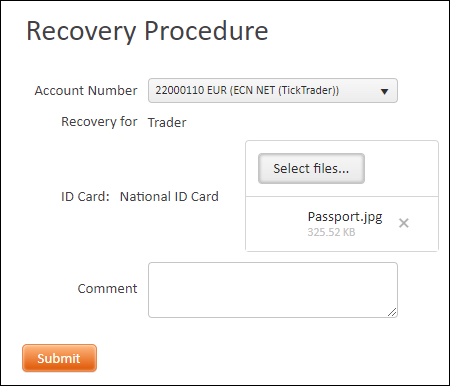
Your recovery request will be processed within a day.
Important! For users of our new Client Portal, to reset your password, select Accounts in the menu -> click the Ellipsis in the line of the selected trading account -> Password reset.
7. How can I create my Investor Password?
- To create Investor Password for your trading account, please take the following steps:
- Log in to the MetaTrader with your Master (Trader) Password.
- Select Tools → Options in the main menu, then tab Server.
- Click Change.
- Select the password you want to change (Investor Password). Enter a new password and confirm it.
- You have logged in with your Investor’s password. Click File → Login to Trade Account in the MetaTrader and log in again using your Trader’s passwod.
9. How can I change my Master (Trader) / Investor Password?
- To change the Master (Trader) / Investor Password for your trading account, take the following steps:
- Log in to the MetaTrader with your Master (Trader) Password.
- Select Tools → Options in the main menu, then tab Server.
- Click Change.
- Select the password you want to change. Enter a new password and confirm it.
10. How can I change the password for the Client Portal (I remember the current password)?
- To change the password:
- Select Settings/Profile → Change Main account Password in the Client Portal menu.
- Enter your old and new passwords, confirm the new password, enter the PIN code and click Change.
You will be automatically logged out. Please enter your credentials with the new password and sign in to the Client Portal. Refresh the page, if necessary.
Important! For users of our new Client Portal, to change main account`s password, please, select Security & Access in the menu, which is located in the upper right corner.
Then select the Password tab. Fill out the form and click Change Password.
11. How can I change the PIN code for Main account (I remember the current PIN code)?
- To change the PIN code:
- Select Settings→ Change Pin Code in the Client Portal menu.
- Enter the old and new PIN code, confirm the new PIN code and click Change.
12. What is the difference between the Trader’s password and the Investor’s password?
- There are two passwords for each trading account:
- Trader Password: Is used for trading on the MetaTrader platform.
- Investor Password: Can only be used to log in to MetaTrader. This is a "read-only" password. With this password, you can only view the account state (balance, profit, loss, open positions, the account history, etc.), but you can not trade or make any changes to the account.
13. How can I change the Trader password in TickTrader?
To change the Trader password in the TickTrader terminal:
- Select File → Edit account in the menu.
- Log in to the 'Edit account' area with the credentials received after having registered a TickTrader trading account: server, login (account number), Trader password, and the security code from the image.
- Click Change password.
- Enter your actual Trader password (old password). Enter a new password and confirm it.
Note: Your new Trader Password should contain at least 10 symbols including one uppercase letter, one lowercase letter, and one number!
Click Save.
14. How can I change the Investor password in TickTrader?
To change the Investor password in the TickTrader terminal:- Select File → Edit account in the menu.
- Log in to the 'Edit account' area with the credentials received after having registered a TickTrader trading account: server, login (account number), Trader password, and the security code from the image (if required).
- Click Next at the bottom of the 'Account Management' window.
- Click More... and select Modify in the 'Login-readonly' link.
- Enter the Trader password for the account with which you are logged in. Then enter the new Investor password and confirm it in the line below.
Save the changes. You can also generate the QR-code to autofill login credential in the mobile application.
Note! The password must contain at least 10 characters: at least one uppercase, one lowercase letter, and a number!
- Now you can log in to your trading account in the read-only mode using the new Investor password.
Select File → Login (F4) and enter the account details: server, account number marked readonly with a hyphen (e.g. 23007864-readonly), and the new Investor password you've modified.
You will log in the account as a viewer, you will not be able to trade in a 'read-only' mode.
Related Articles
Logins, Passwords and Data recovery
1. I can’t log in to the Client Portal. When you log in to the Client Portal using your login and password (not social networks), check if you type the correct information in the following fields: Login – your e-mail registered with FXOpen; Password ...
Accounts
The screens in this article are based on the iOS operating system. Android screens may differ slightly. Accounts screen The Accounts screen allows you to manage all your accounts registered and accessed with the application. There are two tabs on the ...
MT5 Android: Accounts
When you run MT5 on your mobile device for the first time, you can log in to an existing account or open a new Demo account. Important: Only ECN trading accounts are currently supported in MetaTrader 5. To open a new real account, log in to the ...
Main account сlosure request
The option is available only for users of the new Client Portal my-new.fxopen.com To close the Main Account, you need to create a request to Close the Main Account in the Client Portal: Profile -> Security and access -> Account management -> Close ...
SMS notifications
You can enable SMS notifications about events. Select Settings/Profile → SMS Notification in the Client Portal. Enter your mobile phone number and click Submit. Enter the verification code sent to your phone number and click Confirm. Select the ...