Market Watch
Market Watch provides an overview of price data of financial instruments: real-time quotes and price data required for thoughtful trading.
To expand the Market Watch panel, click Market Watch to the left of the chart.
To change the active symbol, click the symbol in the list.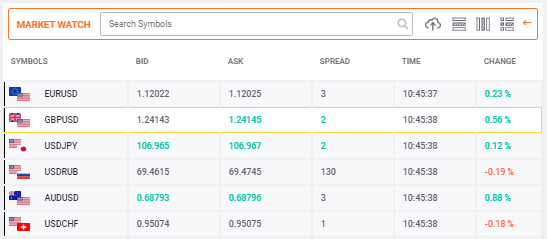
Market Watch Mode
The Market Watch symbols display real-time quotes incoming from the trading server. There are 3 modes: Table, Cards, and Pulse.
- Table. The symbol table mode is displayed by default. The table provides the symbol data in columns, number of which can be selected in the Settings
.
- Cards. The symbol data is displayed on a separate card. All the other information on the symbol appears when you hover over the card. The card mode is enabled together with the Heat map. You can change the scaling, advanced/compact mode, and disable the Heat map in the Settings
.
- Heatmap (Pulse). Pulse mode is weighted by trade volume with visual indication of the Bid price change on the selected time frame (D1 or W1), where
D1 %: daily percent change
W1%: weekly percent change
The area size of financial instruments on the volume-weighted chart is proportional to their percentage of the Total trade volume in USD for the selected time frame.
Market Watch Settings
To open the Market Watch Settings click on the icon  to the right of the Market Watch Panel.
to the right of the Market Watch Panel.
Here you can choose what columns to display in the Symbols list (Columns Tab) and enable the Gradient view of the Heat map (Heat Map Tab).
Click Apply to save the Settings.
Market Watch favorite symbol-list settings
You can customize the Favorites symbol-list in favorite symbol-list settings.
Click on the Settings icon  left to Favorites to open the Market Watch favorite symbol-list settings.
left to Favorites to open the Market Watch favorite symbol-list settings.
Favorites Symbol List Tab
Here you can choose the symbols to display in the Favorites list by checking the corresponding boxes.
For easy navigation use available filters:
- Sort By. Sort Symbols by a certain parameter (By Default, Most Traded, Top Risers, Top Fallers, Most Volatile).
- Filter by Symbol Group. Filter symbols by their type (Forex, Crypto, Index, Share, Commodity, ETF).
- Search Symbols. Search symbol by their names. Enter the symbol or currency name and click
.
A user can manage the symbol list by performing the following actions:
- Selected. To select all symbols, enable the 'Select all' check box.
- Portfolio (Show selected only). To display only selected symbols in the list, enable the Portfolio check box.
- Restore default. To restore the default list of symbols, click this button.
- Show ISIN column. To display 12-digit alphanumeric identification numbers, enable the 'Show ISIN column' check box.
Favorites Symbol Order Tab
Click on the button  to order the list in the ascending or descending alphabetic order or order the list manually by drag-and-drop list items.
to order the list in the ascending or descending alphabetic order or order the list manually by drag-and-drop list items.
Click Apply to save the Settings.
Templates
A template is a saved custom list of symbols and columns displayed in Market Watch. You can save a template and then load it to Market Watch.
To manage templates, click .
- Save a template. To save the list of symbols and columns displayed in Market Watch, click Save as. Enter the template name, and then click OK. To view the full list of symbols and columns in the template, move the pointer over the template.
- Save changes. To add the changes to the list of symbols, click Save.
- Load a template. To load a template to Market Watch, select the template and click Load.
- Delete a template. To delete a template, move the pointer over the template, and then click
.
- Search. You can search templates by the template name using the search field.
Symbol properties
To view symbol properties, move the pointer over the symbol name in the Market Watch panel or in the Symbols Settings window.
Related Articles
Market Watch
The screens in this article are based on the iOS operating system. Android screens may differ slightly. Market Watch displays real-time Bid and Ask quotes for selected trading instruments. From this screen you can go to placing orders, analyzing ...Types of Orders: Market Orders
Market Order is an order that lets you fill your order the fastest way. You can almost always expect your order to be filled, however this might not be at the best price you want. During volatile times the gap between the price you see when you enter ...Overview of Web Terminal
Web Terminal allows you to make exchange transactions online in real time. Transactions are executed on TickTrader trading accounts. To open an account, select Add Account → TickTrader ECN in the Client Portal. Note! For users of the new Client ...General information
WebTrader MetaTrader 4 lets you watch the situation on the Forex market and control your accounts anytime and anywhere. You don't have to install additional programs and can work with any operating system (Windows, Mac, Linux). All you need is stable ...Overview
The interface of the Web Terminal looks similar to the interface of the Desktop MetaTrader 5 terminal and consists of the areas described below. 1. Menu o File: Charts and accounts management. o View: Interface settings. o Insert: Objects ...